Getting Started with Armbian
Armbian on the PhidgetSBC4
by Lucas

Introduction
What is Armbian?
Armbian is a lightweight Debian Jessie or Ubuntu Xenial based Linux distribution specialized for ARM-based single board computers, like the PhidgetSBC4.
Why Armbian?
If you are interested in a better desktop experience with the PhidgetSBC4, Armbian is for you.
Instructions
Step 1: Download Image
The first step is to install and unzip the image file. It can be found here.
Step 2: Write Image File
Next, write the image file to your SD card. Writing an image file to an SD card is covered in detail here.
Step 3: Booting
After inserting your SD card and providing power, your SBC will begin to boot. It is important to note that the green LED will no longer indicate boot status, and your SBC will not show up in the Phidget Control Panel. After booting, you can access your SBC via SSH, or by connecting a monitor to the HDMI port.
Step 4: Logging In
In order to log on, use the following login information:
- username: root
- password: 1234
After logging in you must set a new password, configure your system, and then reboot.
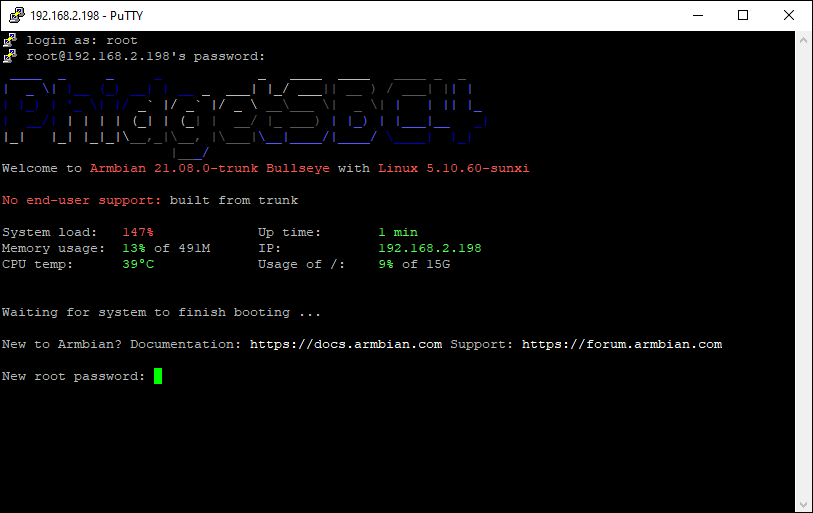
What's Next?
Updating
Make sure you have the most up-to-date packages.


Display Settings
Here are the default display settings:
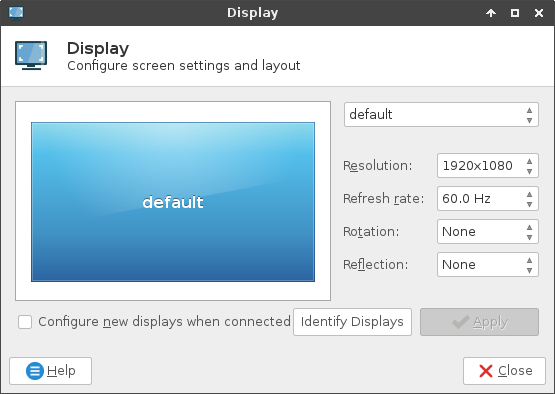
In order to change these settings, the following file must be modified:
/boot/armbianEnv.text
After modifying the file, simply reboot your SBC for the changes to take effect.
General Information
For more information about Armbian, check out their documentation.
