HUB0007 User Guide
Part 1: Setup
Part 2: Using Your Phidget
About
The 1-Port VINT Hub provides a simple, compact way connect a VINT device to your computer via USB. The VINT port can be used in a variety of different modes. It can:
- Connect to a VINT Device
- Read a 0-5V Voltage or ratiometric sensor (connect to Analog Input sensors)
- Act as a digital output (control LEDs, relays, digital circuits, and other simple electronics)
- Act as a digital input (read the state of a switch)
The HUB0007 has improved performance on some newer VINT devices. For more details, see the Advanced Topics section at the bottom of this page.
Explore Your Phidget Channels Using the Control Panel
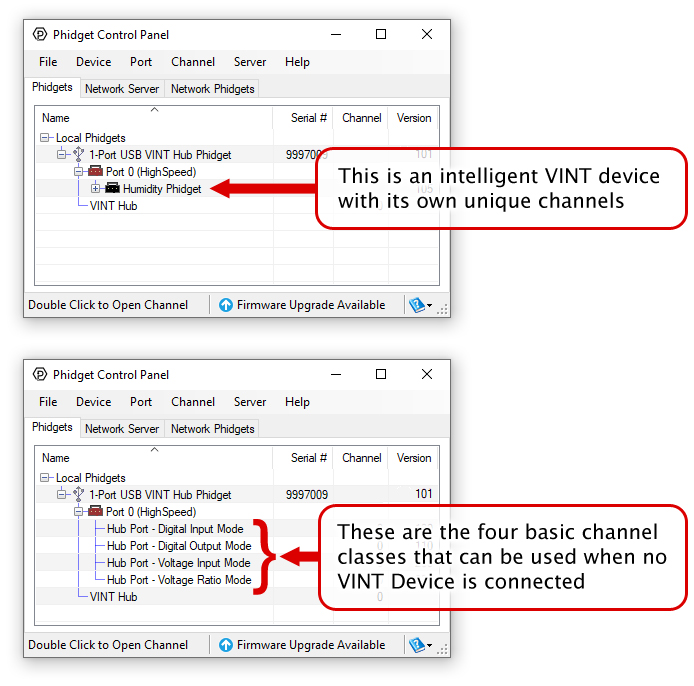
The VINT Hub is a connecting point between your computer and device allowing for simple communication. You can use your Control Panel to view your attached Phidgets. Explore the 5 types of connections bellow:

VINT Devices like the TMP1101 or DCC1003 are Phidgets that digitally communicate with the VINT Hub. Each device will have unique features, so it is recommended you visit the individual product page for more details.
When attached correctly these Phidgets will appear by name in your Control Panel, with each channel listed below the name. For example, when the HUM1000 is attached you will see:
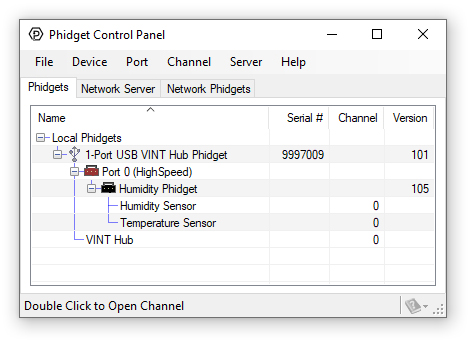

Digital Input is one of the VINT Hub’s built-in Channel Classes. Any of the these ports can act as an active-low digital input, making them useful for reading switches and buttons. The above image provides an example of how to wire a switch to be used with the VINT Hub.
If you open Digital Input Mode in the Control Panel you will be able to see the state of your button/switch.


Digital Output is one of the VINT Hub’s built-in Channel Classes. The port can be used as a 3.3V digital output, making it useful for blinking LEDs. The above image demonstrates how to connect your LED to be used with the VINT Hub.
Open Digital Output Mode in the Control Panel to control the 3.3V output.
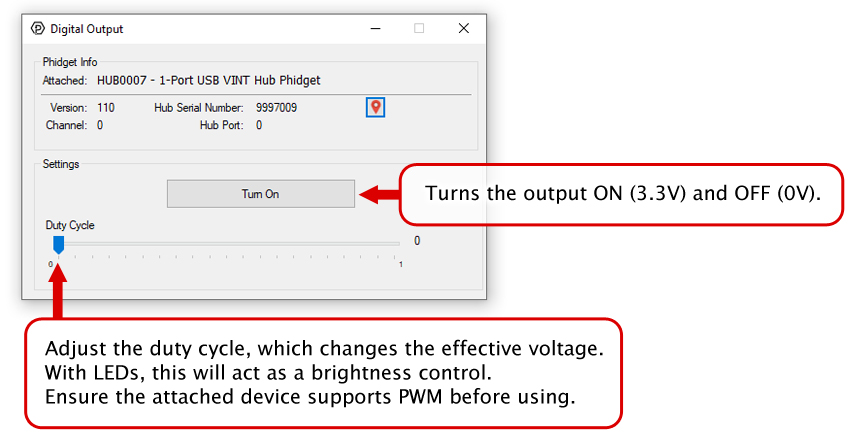

Voltage Input is one of the VINT Hub’s built-in Channel Classes. The port can be used to read voltage, making it great for reading non-ratiometric sensors and monitoring 5V digital circuits.
Open Voltage Input Mode in the Control Panel to view your device’s output voltage.
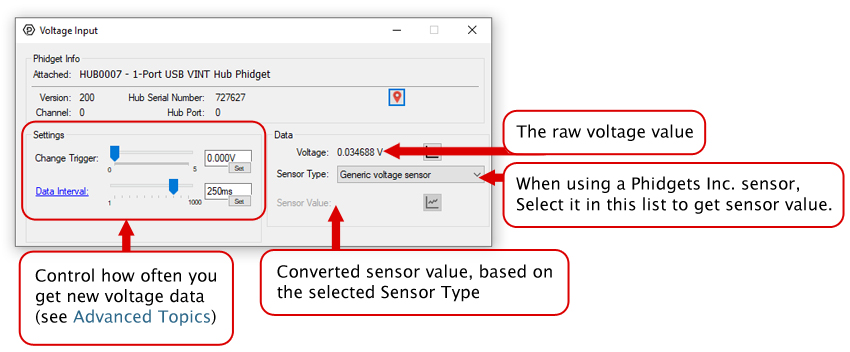

Voltage Ratio Input is one of the VINT Hub’s built-in Channel Classes. The port can act as a Voltage Ratio Input comparing the voltage provided to the voltage returned by the device, making it useful for connecting ratiometric sensors. The voltage ratio is reported in Volts per Volt. For example, if the Phidget is providing 5V and the sensor is sending back 2.5V, the ratio will be 0.5V/V.
Open Voltage Ratio Input Mode in the Control Panel to view your device’s voltage ratio.
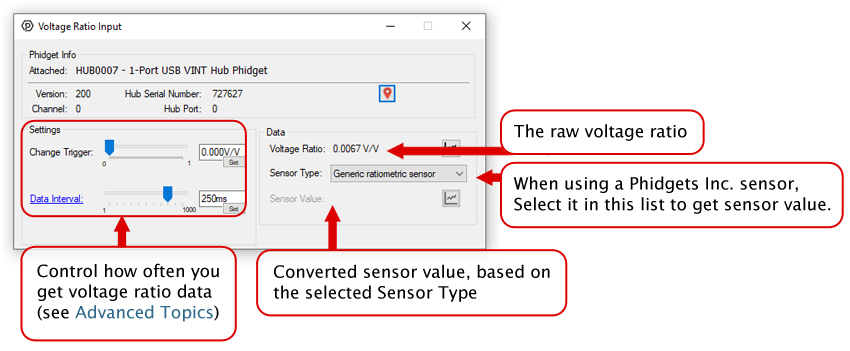
Part 3: Create your Program
Part 4: Advanced Topics and Troubleshooting
Before you open a Phidget channel in your program, you can set these properties to specify which channel to open. You can find this information through the Control Panel.
1. Open the Control Panel and double-click on the red map pin icon:

2. The Addressing Information window will open. Here you will find all the information you need to address your Phidget in your program.

See the Phidget22 API for your language to determine exact syntax for each property.
Note: Graphing and logging is currently only supported in the Windows version of the Phidget Control Panel.
In the Phidget Control Panel, open the channel for your device and click on the ![]() icon next to the data type that you want to plot. This will open up a new window:
icon next to the data type that you want to plot. This will open up a new window:

If you need more complex functionality such as logging multiple sensors to the same sheet or performing calculations on the data, you'll need to write your own program. Generally this will involve addressing the correct channel, opening it, and then creating an Event Handler and adding graphing/logging code to it.
The quickest way to get started is to download some sample code for your desired programming language and then search google for logging or plotting in that language (e.g. "how to log to csv in python") and add the code to the existing change handler.
Filtering
You can perform filtering on the raw data in order to reduce noise in your graph. For more information, see the Control Panel Graphing page.
Graph Type
You can perform a transform on the incoming data to get different graph types that may provide insights into your sensor data. For more information on how to use these graph types, see the Control Panel Graphing page.
The Change Trigger is the minimum change in the sensor data needed to trigger a new data event.
The Data Interval is the time (in ms) between data events sent out from your Phidget.
The Data Rate is the reciprocal of Data Interval (measured in Hz), and setting it will set the reciprocal value for Data Interval and vice-versa.
You can modify one or both of these values to achieve different data outputs. You can learn more about these properties here.

If the sensor requires 5V DC power and outputs a 0-5V signal, you can connect it directly to a VINT Port. The easiest way to connect it is to cut the end off of a Phidget Cable and solder the bare wires to the appropriate pins:
- Black: Ground
- Red: 5V Power
- White: 0-5V Analog Signal
You should check the sensor's datasheet to determine if it is Ratiometric or Non-Ratiometric. Ratiometric sensors output a voltage proportional to the voltage on the 5V power line, so they're more resilient against noise and power fluctuations. Non-Ratiometric sensors have their own 5V regulator, and always output a voltage relative to that 5V reference point. You need to use the appropriate channel class when opening the sensor (i.e. the VoltageRatioInput class or the VoltageInput class), or else your sensor readings will be inaccurate.
You can tell a sensor is ratiometric if the output in the datasheet is specified in units of volts-per-volt (V/V) or in terms of its supply voltage ("Vcc"):

This specification says the sensor outputs a voltage value of Vcc/512 for each inch of measurement, so it must be ratiometric.
If the sensor outputs a 0-5V signal, but requires 12-24V DC power, the VINT Hub cannot provide the correct voltage by itself. You can use a DAQ1400, and then connect that to one of the ports on your VINT Hub. See the DAQ1400 product page and User Guide for details.
An NPN sensor with a power requirement of 5V DC can be connected directly to a port on your VINT Hub:
- Black: Connect to sensor ground
- Red: Connect to sensor power
- White: Connect to sensor output
The easiest way to connect it is to snip the end off of a Phidget Cable and solder the wires to the sensor's wires.
A PNP sensor cannot be connected directly to a VINT Hub, because the digital inputs are active low. You'd need to use a pull-down resistor between the white and black wires of the Phidget cable that leads to the sensor in order for it to work.
Digital sensors that require 12V or 24V DC power can be used with the DAQ1400. See the DAQ1400 product page and User Guide for details.
Sensors with a 4-20mA output can also be interfaced with the DAQ1400. See the DAQ1400 product page and User Guide for details.
Sensors that use serial, I2C, or other digital communication protocols cannot easily be used with Phidgets. You should check the datasheet and pinout to see if they have an analog or 4-20mA output feature available.
The HUB0007 supports increased communication speed with some newer VINT devices, denoted by a ![]() icon printed next to the port. You can set communication speeds of up to 1Mbps, which will allow shorter data intervals. The communication speed is modified in the device API, not the Hub, so you can refer to the Phidget22 API for the device for more information on how to set the communication speed. You can also set communication speed by right-clicking the device name in the control panel when it is plugged into a VINT port that has the
icon printed next to the port. You can set communication speeds of up to 1Mbps, which will allow shorter data intervals. The communication speed is modified in the device API, not the Hub, so you can refer to the Phidget22 API for the device for more information on how to set the communication speed. You can also set communication speed by right-clicking the device name in the control panel when it is plugged into a VINT port that has the ![]() icon.
icon.
The HUB0007 provides improved immunity to electromagnetic interference on the Phidget Cable connection when used with some newer VINT devices. If the device has a ![]() icon printed on the enclosure, the connection will have improved immunity when used with the HUB0007.
icon printed on the enclosure, the connection will have improved immunity when used with the HUB0007.
As a result, the maximum possible length of the Phidget cable between the VINT Hub and device is potentially increased to as much as 50 meters. The actual maximum distance increase varies depending on the power consumption of the device. If your device has the ![]() printed on its enclosure, you can check the specifications tab on the product page for cable length limits depending on the gauge of wire used.
printed on its enclosure, you can check the specifications tab on the product page for cable length limits depending on the gauge of wire used.
For more information on the capabilities of the port on this VINT Hub, see the VINT Guide.
When opening channels with Phidgets, you can set several properties to make sure you are accessing the precise channel you want. The HUB0007 has a unique serial number that can be used to find its port or any VINT devices connected to it. If you want something more customizable and human-readable, you can use the device label instead. You can customize the device label by using writeDeviceLabel on the Hub object after it has been opened.
With the device label, you can address any of connected VINT device's channels, or the VINT port itself. The device label will remain after the VINT Hub is unplugged as it is stored in flash memory.
